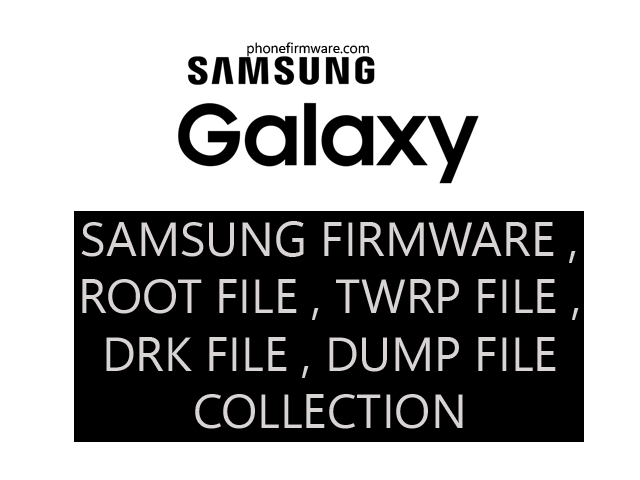Samsung Galaxy A71 is a good option for users who are looking for a well-rounded phone with a large display, a decent camera system, and long battery life at a mid-range price point. However, if you’re a power user or prioritize the latest processor and design, you might want to consider other options.
Display:
- 6.7-inch Super AMOLED Plus display with a resolution of 1080 x 2400 pixels.
- HDR10+ support for vivid colors and contrast.
Performance:
- Qualcomm Snapdragon 730 octa-core processor.
- 6GB or 8GB of RAM.
- 128GB or 256GB of internal storage.
- Expandable storage via microSD card (up to 512GB).
Cameras:
- Quad-camera rear system:
- 64MP main sensor with an f/1.8 aperture and phase-detection autofocus.
- 12MP ultrawide sensor with an f/2.2 aperture.
- 5MP macro sensor with an f/2.2 aperture.
- 5MP depth sensor with an f/2.4 aperture.
- 32MP front-facing camera with an f/2.2 aperture.
Battery:
- 4500mAh battery with support for 25W fast charging.
Software:
- Runs on One UI 2.0, based on Android 10 (upgradable to Android 13).
Flashing a Samsung phone using Odin is a process that involves installing or updating the firmware on the device. Odin is a tool specifically designed for Samsung devices. Here is a step-by-step guide on how to use Odin to flash a Samsung phone:
Before you start:
- Backup your data: Flashing firmware can result in data loss. Ensure you have a backup of your important data.
- Charge your phone: Make sure your Samsung phone has sufficient battery to avoid any interruptions during the flashing process.
- Download Odin and Firmware:
- Download Odin from a reliable source. Odin versions can vary, so choose the one that is recommended for your specific device.
- Download the official firmware for your Samsung phone model. Ensure it’s compatible and from a trusted source.
Flashing Process:
- Install Samsung USB Drivers:
- Install the Samsung USB drivers on your computer to ensure proper communication with your phone.
- Enable Developer Options and USB Debugging:
- On your Samsung phone, go to “Settings” > “About phone” > Tap on “Build number” multiple times until you see a message saying you are now a developer.
- Go back to “Settings” > “Developer options” > Enable “USB debugging.”
- Power Off Your Phone:
- Turn off your Samsung phone.
- Download Mode:
- Boot your phone into Download Mode. The key combination can vary but is typically done by holding down the Volume Down, Power, and Home buttons simultaneously. Check your phone’s manual or search online for the specific key combination for your model.
- Connect Your Phone to the Computer:
- Use a USB cable to connect your Samsung phone to the computer while it is in Download Mode.
- Run Odin:
- Launch the Odin tool on your computer. Run it with administrator privileges.
- Load Firmware:
- In Odin, click on the “AP” or “PDA” button (depending on the Odin version) and select the firmware file you downloaded for your Samsung phone.
- Check Settings:
- Make sure that only the “Auto Reboot” and “F. Reset Time” options are checked in Odin. Do not check the “Re-Partition” option unless you are specifically instructed to do so.
- Start Flashing:
- Click on the “Start” button in Odin to begin the flashing process. This will install the firmware on your Samsung phone.
- Wait for Completion:
- Odin will display a progress bar, and the process may take some time. Do not disconnect your phone until the process is complete.
- Completion Message:
- Once the flashing process is complete, Odin will display a “Pass” message, indicating that the firmware has been successfully flashed.
- Reboot Your Phone:
- Your Samsung phone should automatically reboot. If not, you can manually restart it.
Download Samsung A71 A715F UA U10 Reset Frp (Downgrade Firmware)
Join Our Telegram Group. If you have any problems then comment below or message us. We try our best to help you. If you found this post and our site helpful then Dont forget to like and share our page.
Please Follow these Before Flashing :
▶️ Disclaimer: Firmware flashing is not an easy process and should be carried out only if you have enough knowledge. We are not responsible for any damage/ dead to your device.
▶️ Take a Backup: If you are going to flash the above firmware on your Lava device, then make sure to take a backup of your data as it will be deleted after flashing the stock firmware.
▶️ Download and Install the Proper Drivers and Tools required before flashing.
▶️ If You Need Any Other Firmware or Flash File, Let Us Know.