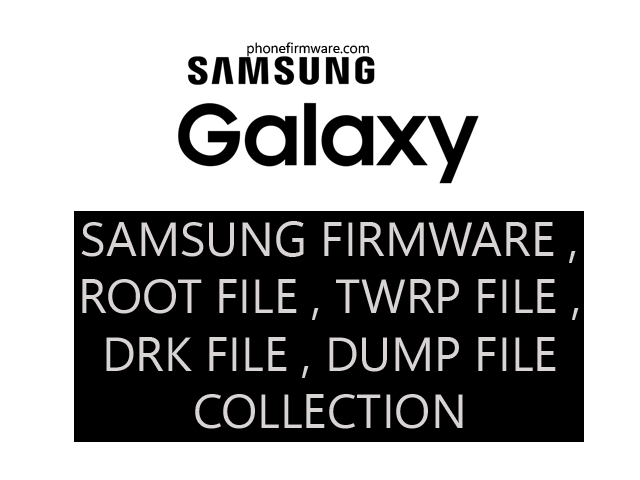How to Flash Samsung by ODIN tool?
Flashing a Samsung device using Odin is a process commonly used to install firmware, custom ROMs, or recover a device from software-related issues. Here’s a step-by-step guide on how to flash a Samsung device using Odin:
Prerequisites:
- Download Necessary Files:
- Download and install the latest version of Samsung USB drivers on your computer.
- Download the Odin flashing tool. Make sure to use the latest version available.
- Download the official firmware or custom ROM for your specific Samsung device. Ensure it is compatible and meant for your model.
- Backup Your Data:
- Flashing firmware can result in data loss. Back up your important data, including contacts, photos, and apps.
Steps:
- Enable USB Debugging:
- On your Samsung device, go to “Settings.”
- Navigate to “About phone” > “Software information.”
- Tap on “Build number” multiple times until you unlock Developer Options.
- Go back to the main Settings screen, enter “Developer Options,” and enable “USB Debugging.”
- Power Off Your Device:
- Ensure your Samsung device is powered off completely.
- Boot into Download Mode:
- Press and hold the volume down button, the power button, and the Bixby button (if applicable) simultaneously.
- Once the Samsung logo appears, release all the buttons.
- Press the volume up button to enter Download Mode.
- Launch Odin:
- Run Odin on your computer as an administrator.
- Connect Your Device:
- Use a USB cable to connect your Samsung device to the computer. Odin should detect the device, and you should see an “Added” message in Odin’s log.
- Load Firmware Files:
- Click on the buttons in Odin to load the corresponding firmware files.
- Click on “BL” and select the firmware file with “BL” in its name.
- Click on “AP” and select the firmware file with “AP” in its name.
- Click on “CP” and select the firmware file with “CP” in its name.
- Click on “CSC” and select the firmware file with “CSC” in its name. If you want a clean installation, select the file with “HOME_CSC” instead.
- Start the Flashing Process:
- Click the “Start” button in Odin to initiate the flashing process.
- Do not disconnect your device during this process.
- Wait for Completion:
- Odin will show a “Pass” message upon successful completion.
- Your Samsung device will automatically reboot.
- Complete Setup:
- Once the device restarts, follow the on-screen instructions to complete the initial setup.
Download Samsung A9 2018 A920F U5 Fix Touch Problem
Samsung A9 2018 A920F U5 Fix Touch Problem
Join Our Telegram Group. If you have any problems then comment below or message us. We try our best to help you. If you found this post and our site helpful then Dont forget to like and share our page.
Please Follow these Before Flashing :
▶️ Disclaimer: Firmware flashing is not an easy process and should be carried out only if you have enough knowledge. We are not responsible for any damage/ dead to your device.
▶️ Take a Backup: If you are going to flash the above firmware on your Lava device, then make sure to take a backup of your data as it will be deleted after flashing the stock firmware.
▶️ Download and Install the Proper Drivers and Tools required before flashing.
▶️ If You Need Any Other Firmware or Flash File, Let Us Know.