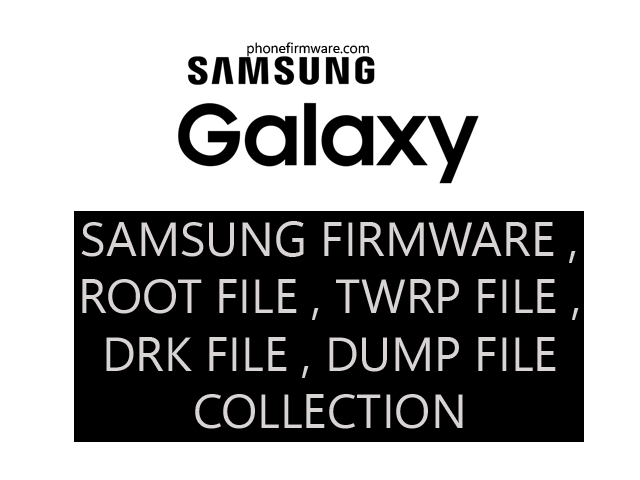Samsung Galaxy S23 5G SM-S911B is a high-end smartphone released in 2023. It has a 6.1-inch Dynamic AMOLED 2X display with a 120Hz refresh rate, a Qualcomm Snapdragon 8 Gen 2 processor, 8GB of RAM, and 128GB to 512GB of storage. It also has a triple-camera system on the back, consisting of a 50MP main sensor, a 12MP ultrawide sensor, and a 10MP telephoto sensor with 3x optical zoom, and a 12MP front-facing camera.
- 6.1-inch Dynamic AMOLED 2X display with a 120Hz refresh rate: The display is bright, clear, and smooth, making it great for watching videos, playing games, and browsing the web.
- Qualcomm Snapdragon 8 Gen 2 processor: The processor is one of the most powerful on the market, and it can handle even the most demanding tasks with ease.
- 8GB of RAM: The RAM ensures that the phone can run multiple apps smoothly without lagging.
- 128GB to 512GB of storage: There is enough storage space for most users’ needs, but you may want to consider the 512GB option if you plan on storing a lot of photos, videos, or games.
- Triple-camera system: The triple-camera system on the back is one of the best on the market, and it can take stunning photos and videos in a variety of lighting conditions.
- 12MP front-facing camera: The front-facing camera is good for taking selfies and video calls.
- 3900mAh battery: The battery is large enough to last a full day on a single charge, even with moderate use.
- 45W fast charging: The phone supports 45W fast charging, which can quickly charge the battery from 0% to 50% in about 20 minutes.
- Android 13: The phone runs on Android 13, which is the latest version of Android.
How to Flash Samsung by ODIN Tools?
Flashing a Samsung device using Odin is a common practice for Samsung users to install firmware, recoveries, kernels, and more. Here’s a step-by-step guide on how to flash a Samsung device using Odin:
1. **Download Required Files:**
– Download and install Samsung USB drivers on your computer. These drivers are necessary for your computer to recognize your Samsung device.
– Download the specific firmware intended for your Samsung device model. Ensure it’s compatible and meant for flashing through Odin.
– Download Odin flashing tool compatible with your computer’s operating system.
2. **Extract Firmware:**
– Extract the firmware file you downloaded earlier to a location on your computer. The firmware file typically comes in a compressed format like ZIP or RAR.
3. **Install Samsung USB Drivers:**
– Install the Samsung USB drivers on your computer. Follow the installation instructions provided by the driver package.
4. **Launch Odin:**
– Open Odin flashing tool on your computer. It’s typically an executable file (.exe).
5. **Boot Device into Download Mode:**
– Power off your Samsung device.
– Press and hold the required button combination to enter download mode. This combination may vary depending on the device model, but commonly involves holding the Volume Down, Power, and Home buttons simultaneously.
6. **Connect Device to Computer:**
– Connect your Samsung device to your computer using a compatible USB cable while it’s in download mode. Odin should recognize your device, and you should see an “Added!” message in Odin’s log window.
7. **Load Firmware:**
– In Odin, click on the “AP” or “PDA” button (depending on Odin version) and select the firmware file you extracted earlier. The firmware file usually has a .tar.md5 or .tar extension.
8. **Start Flashing:**
– Ensure that only the “Auto Reboot” and “F. Reset Time” options are checked in Odin.
– Click on the “Start” button in Odin to initiate the flashing process.
– Odin will begin flashing the firmware onto your Samsung device. The progress will be displayed in Odin’s log window.
9. **Flashing Completion:**
– Once the flashing process is complete, you should see a “PASS!” message in Odin’s log window.
– Your Samsung device will automatically reboot. You can now disconnect it from the computer.
10. **Boot Device into System:**
– Your Samsung device may take a while to boot up for the first time after flashing. Allow it to complete the boot process.
11. **Final Checks:**
– After booting up, perform a factory reset on your device for optimal performance.
– Verify that the device is functioning correctly and that the new firmware has been successfully flashed.
Download Samsung Galaxy S23 5G SM-S911B U3 OTA Disable Update {Without Root} Just Flash by Odin3
Samsung Galaxy S23 5G SM-S911B U3 OTA Disable Update {Without Root} Just Flash by Odin3
Join Our Telegram Group. If you have any problems then comment below or message us. We try our best to help you. If you found this post and our site helpful then Dont forget to like and share our page.
Please Follow these Before Flashing :
▶️ Disclaimer: Firmware flashing is not an easy process and should be carried out only if you have enough knowledge. We are not responsible for any damage/ dead to your device.
▶️ Take a Backup: If you are going to flash the above firmware on your Lava device, then make sure to take a backup of your data as it will be deleted after flashing the stock firmware.
▶️ Download and Install the Proper Drivers and Tools required before flashing.
▶️ If You Need Any Other Firmware or Flash File, Let Us Know.