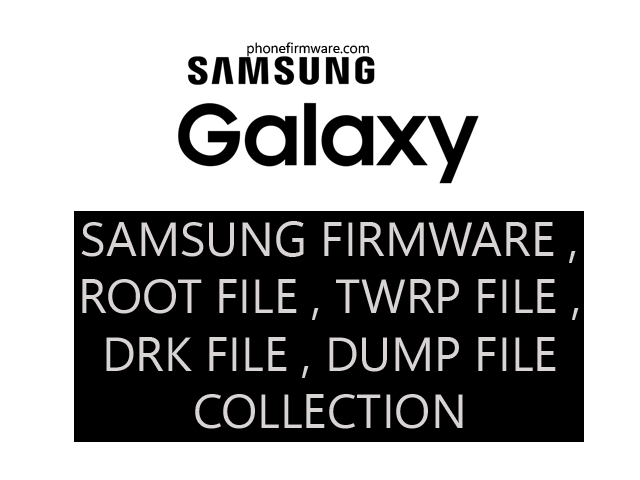Samsung Galaxy A12 A125F is a mid-range smartphone that was released in 2020. It has a 6.5-inch IPS LCD display with a resolution of 720 x 1600 pixels, a MediaTek Helio P35 processor, 3GB to 6GB of RAM, and 32GB to 128GB of storage. It also has a quad-camera system on the back, consisting of a 48MP main sensor, a 5MP ultrawide sensor, a 2MP macro sensor, and a 2MP depth sensor, and a 5MP front-facing camera.
Features of Samsung A12 :
- 6.5-inch IPS LCD display: The display is large and bright, making it great for watching videos and playing games.
- MediaTek Helio P35 processor: The processor is powerful enough for most everyday tasks, including browsing the web, checking email, and using social media. However, it may struggle with more demanding tasks like gaming.
- 3GB to 6GB of RAM: The RAM ensures that the phone can run multiple apps smoothly without lagging.
- 32GB to 128GB of storage: There is enough storage space for most users’ needs, but you may want to consider expanding it if you plan on storing a lot of photos or videos.
- Quad-camera system: The quad-camera system on the back is decent for taking photos in good lighting conditions, but it struggles in low light.
- 5MP front-facing camera: The front-facing camera is good for taking selfies and video calls.
- 5000mAh battery: The battery is large enough to last a full day on a single charge, even with moderate use.
- Android 11: The phone runs on Android 11, which is the latest version of Android.
How to Flash MediaTek Helio?
Flashing a device with a MediaTek Helio chipset typically involves using SP Flash Tool, also known as SmartPhone Flash Tool. Here’s a step-by-step guide on how to flash a MediaTek Helio device using SP Flash Tool:
1. **Download Required Files:**
– Download and install MediaTek USB VCOM drivers on your computer. These drivers are necessary for your computer to recognize your MediaTek device in preloader and download mode.
– Download the specific firmware intended for your device model. Ensure it’s compatible and meant for flashing through SP Flash Tool.
– Download SP Flash Tool compatible with your computer’s operating system.
2. **Extract Firmware:**
– Extract the firmware file you downloaded earlier to a location on your computer. This firmware typically comes in a compressed format like ZIP or RAR.
3. **Install MediaTek USB VCOM Drivers:**
– Install the MediaTek USB VCOM drivers on your computer. Follow the installation instructions provided by the driver package.
4. **Launch SP Flash Tool:**
– Open SP Flash Tool on your computer. It’s typically an executable file (.exe).
5. **Load Scatter File:**
– In SP Flash Tool, click on the “Scatter-loading” button.
– Navigate to the location where you extracted the firmware files and select the scatter file. The scatter file usually has a .txt extension and contains information about the partition layout and firmware files.
6. **Prepare Your Device:**
– Power off your device completely.
7. **Connect Device to Computer:**
– Connect your device to your computer using a compatible USB cable. Ensure your device is powered off before connecting.
8. **Begin Flashing:**
– In SP Flash Tool, click on the “Download” or “Firmware Upgrade” button to initiate the flashing process.
– SP Flash Tool will begin flashing the firmware onto your device. The progress will be displayed on the screen.
9. **Flashing Completion:**
– Once the flashing process is complete, you should see a success message in SP Flash Tool.
– Safely disconnect your device from the computer.
10. **Boot Device into System:**
– You can now boot your device into the system. It might take a while to boot up for the first time after flashing.
11. **Final Checks:**
– After booting up, perform a factory reset on your device for optimal performance.
– Verify that the device is functioning correctly and that the new firmware has been successfully flashed.
What is Dead boot repair?
Dead boot repair refers to the process of fixing a device that cannot boot or power on properly, often referred to as a “dead boot” or “hard brick.” When a device experiences a dead boot, it typically does not respond to attempts to power it on, and it may not even show any signs of life, such as LED indicators or display activity.
Dead boot issues can occur due to various reasons, including:
- Corrupted firmware or operating system: If the firmware or operating system files on the device become corrupted or damaged, it can prevent the device from booting up properly.
- Software modification: Improper flashing of custom ROMs, kernels, or other system modifications can lead to dead boot issues if done incorrectly or with incompatible files.
- Hardware failure: In some cases, hardware components such as the motherboard, processor, or power circuitry may fail, resulting in a dead boot condition.
Repairing a dead boot typically involves diagnosing the root cause of the issue and then taking appropriate steps to resolve it. Depending on the cause of the problem, potential solutions may include:
- Flashing stock firmware: If the issue is caused by corrupted firmware or operating system files, flashing the device with the official stock firmware using appropriate flashing tools can often resolve the problem.
- Using specialized repair tools: Some dead boot issues may require using specialized hardware or software tools designed specifically for repairing bricked devices. These tools may allow for direct communication with the device’s hardware to perform repairs.
- Hardware repair: In cases where the dead boot issue is caused by hardware failure, such as a faulty motherboard or processor, repairing or replacing the defective components may be necessary to restore the device to working condition.
Download Samsung Galaxy A12 A125F U4 OS12 Scatter Firmware [Dead Boot Repair]
Samsung Galaxy A12 A125F U4 OS12 Scatter Firmware [Dead Boot Repair]
Join Our Telegram Group. If you have any problems then comment below or message us. We try our best to help you. If you found this post and our site helpful then Dont forget to like and share our page.
Please Follow these Before Flashing :
▶️ Disclaimer: Firmware flashing is not an easy process and should be carried out only if you have enough knowledge. We are not responsible for any damage/ dead to your device.
▶️ Take a Backup: If you are going to flash the above firmware on your Lava device, then make sure to take a backup of your data as it will be deleted after flashing the stock firmware.
▶️ Download and Install the Proper Drivers and Tools required before flashing.
▶️ If You Need Any Other Firmware or Flash File, Let Us Know.